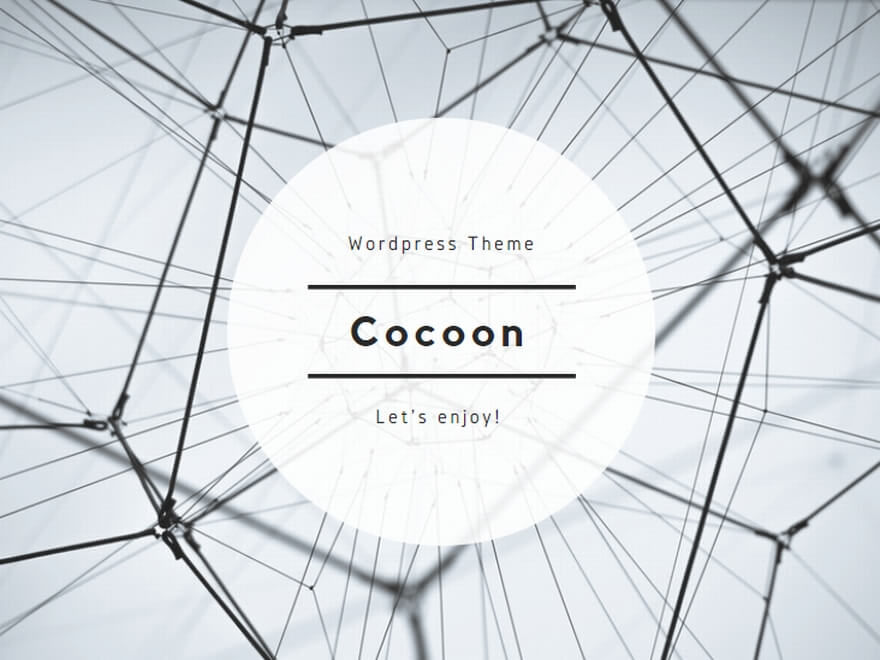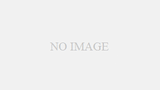Jump to AnywhereはWebページの任意の個所に印をつけて、自由にジャンプ(移動)することが出来るGoogle Chromeの拡張機能です。
例えば料理のレシピなどのページを見る場合、ページの最初の方に必要な材料の記載があり、その下から調理方法の説明が始まります。
画面をスクロールして調理法をみていくと、「材料1を加える」という記載が出てきて画面上の材料欄まで戻ることが頻繁にあります。
そんな場合にあらかじめ「材料」の記載個所に印をつけておくと、後から自由に戻って確認することが出来ます。
印は複数つけたり、一度つけた印の移動、削除も簡単に出来るのでとても簡単にWebページ内を移動することが出来ます。
※印の操作(印をつける、消す、移動する)はマウスを使って行うため、マウスが使用できる必要があります。
Jump to Anywereのインストール
Jump to Anywereは以下のChromeウェブストアからインストール出来ます。
Chromeウェブストア:Jump to Anywere
ページの「Chromeに追加」ボタンを押下するとインストールの確認が表示されるので、「拡張機能を追加」を選択するとインストールすることが出来ます。
アンインストールする場合は、同じページの「Chromeから削除します」ボタンを押下することで削除することが出来ます。
基本的な使い方
Jump to Anywhereをインストールしたらすぐに使用することが出来ます。
印のつけ方・消し方・移動の仕方
[印をつける]
まず、使用したいWebページを開きます。
印をつけたい場所でマウスの「左ボタンを押下したまま、右ボタンをクリックする」ことで、クリックした場所に印をつけることが出来ます。
[印を消す]
印を消す場合は、消したい印の上にマウスの「左ダブルリック」で消すことが出来ます。
[印を移動する]
一度つけた印を他の場所に移動したい場合は、つけた印をマウスでドラッグ&ドロップすることで好きな場所に移動出来ます。
つけた印にジャンプ(移動)する方法
印をつけたら実際にその印にジャンプすることが出来ます。
まず、ジャンプの確認をしやすいように印をつけた場所が見えなくなるまでWebページをスクロールしてみてください。
スクロールしたら、ページ上のどこでも構わないのでマウスで「右ボタンを押下したまま、左ボタンをクリック」します。
これは印をつける時の「左ボタンを押下したまま、右クリック」の逆の操作になります。
そうすると印をつけた場所に自動でスクロールします。
印が複数ある場合は、ジャンプの操作を実行する度に印に記載されている番号順(印をつけた順番)に順番に移動していきます。
ジャンプする前の場所に戻りたい時には、ジャンプ前にその場所に印をつけておくことですぐにその場所まで移動することが出来ます。
基本的な使い方はこのようになります。
詳しい使い方や他の機能もありますが、また別の記事で説明していく予定です。